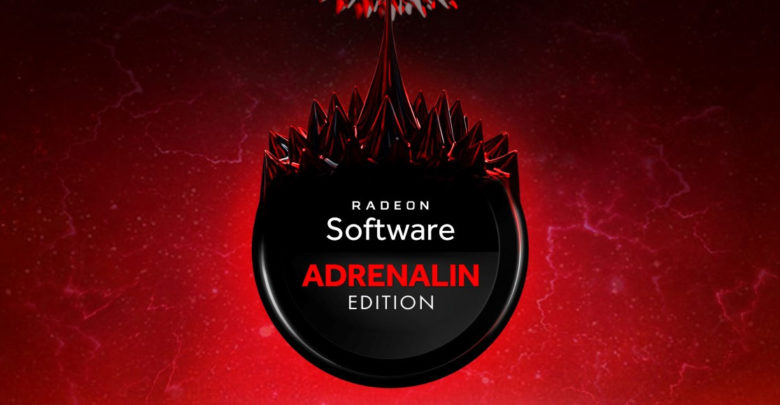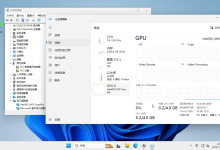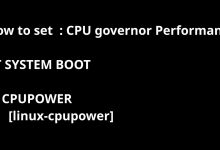Windows 11 安装
1、从 这里 下载最新的 Fedora Windows VirtIO 驱动程序 ISO。
2、从 这里 下载 Windows 11 ISO。使用“下载 x64 设备的 Windows 11 磁盘映像 (ISO)”选项。
3、将 VirtIO 和 Windows 11 ISO 上传到 Proxmox 服务器。
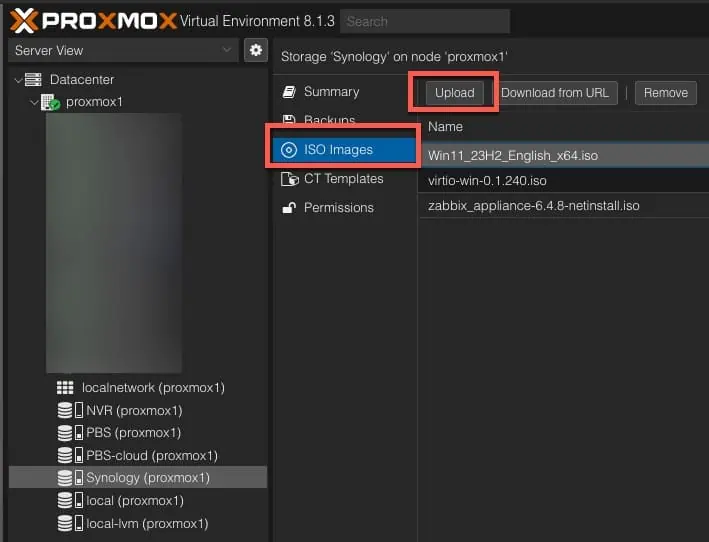
4、启动 VM 创建过程。在“常规”选项卡上,输入 VM 的名称。单击“下一步”。
5、在操作系统选项卡上,选择 Windows 11 ISO。将来宾操作系统更改为 Microsoft Windows,勾选 VirtIO 驱动程序的框,然后选择您的 Windows VirtIO ISO。单击“下一步”。注意:VirtIO 驱动程序选项是 Proxmox 8.1 的新功能。我在最后添加了一个 Proxmox 8.0 步骤,以手动添加新的 CD 驱动器并挂载 VirtIO ISO。
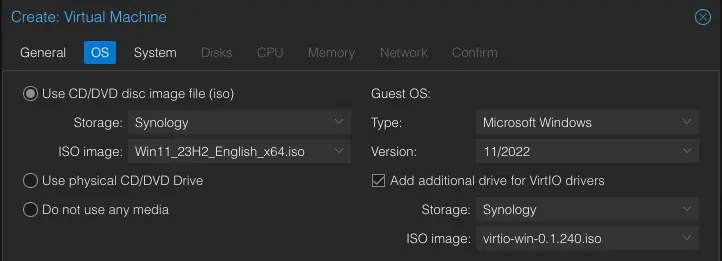
6、在“系统”页面上,修改设置以与如下所示的设置完全匹配。如果本地 VM 存储的名称不同(例如,不是 local-lvm,请改用该名称)。
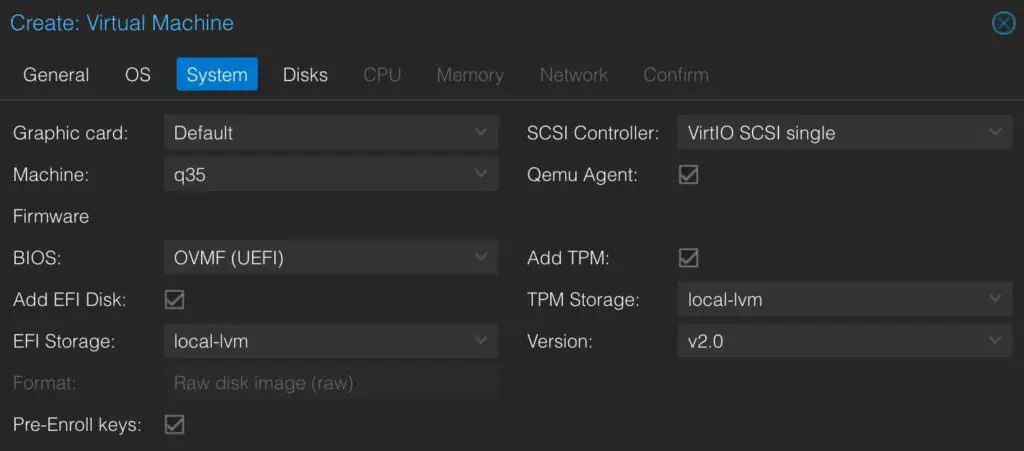
7、在“磁盘”选项卡上,根据需要修改大小。我建议至少 64GB。如图所示,修改“缓存”和“丢弃”设置。仅当使用 SSD/NVMe 存储(不是旋转磁盘)时才启用丢弃。
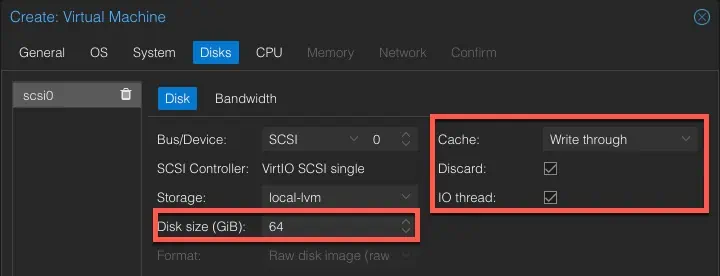
8、在 CPU 选项卡上,将类型更改为主机。分配所需的任意数量的内核。我选择了 2 个。
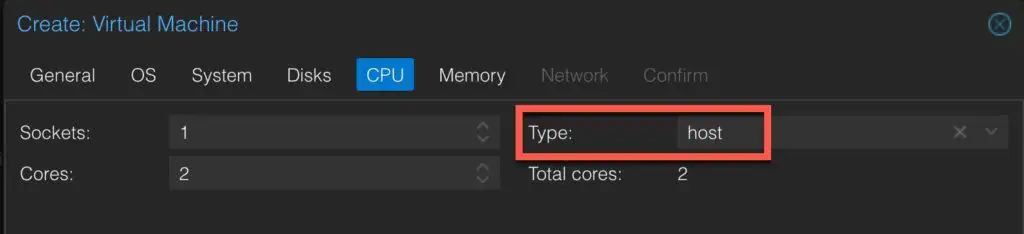
9、在“内存”选项卡上,根据需要分配了任意数量的内存。我建议 8GB 或更多。
10、在“Network”(网络)选项卡上,将型号更改为 Intel E1000。注意:稍后,在配置 Windows 后,我们将将其更改为 VirtIO。
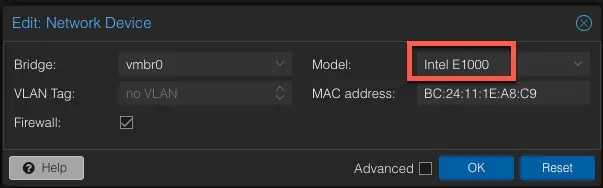
11、查看 VM 配置。单击 Finish。注意:如果您使用的是 Proxmox 8.0,请再次修改硬件配置并添加 CD/DVD 驱动器并选择 VirtIO ISO 映像。请勿启动 VM。
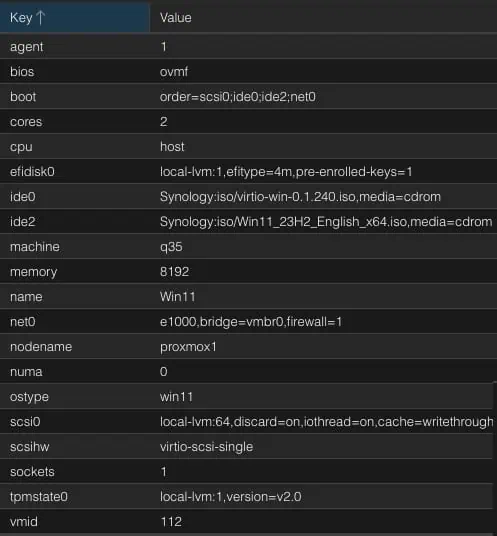
Windows 11 安装
1、在 Proxmox 中,单击 Windows 11 VM,然后打开控制台。启动 VM,然后按 Enter 从 CD 启动。
2、选择您的语言、时间、货币和键盘。单击“下一步”。单击立即安装。
3、单击“我没有产品密钥”。
4、选择 Windows 11 专业版。单击“下一步”。
5、勾选该框以接受许可协议。单击“下一步”。
6、单击“自定义安装”。
7、单击“加载驱动程序”。
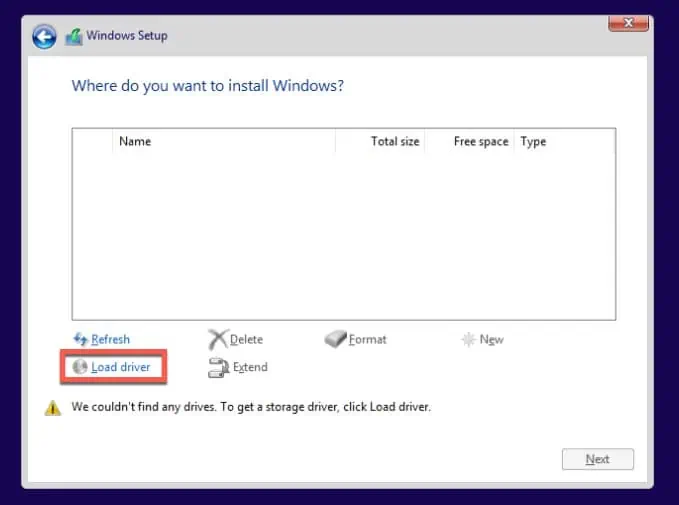
8、单击“确定”。
9、选择 w11 驱动程序。单击“下一步”。
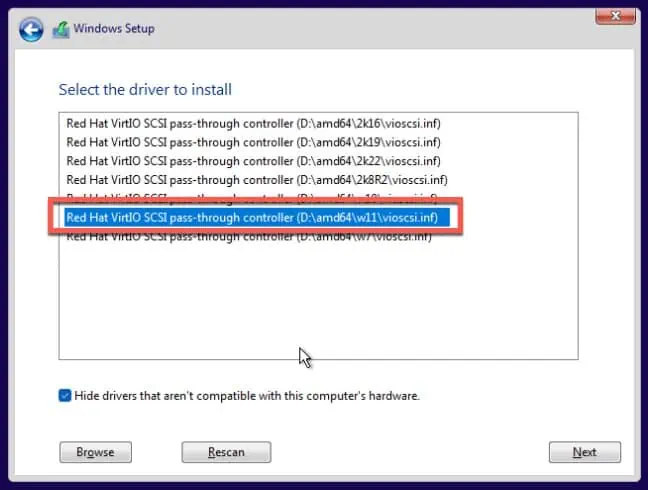
10、在“Windows 的安装位置”上,单击“下一步”。
11、坐下来等待 Windows 11 安装。
Windows 11 初始配置
注意:我强烈建议在安装过程中使用 Windows 本地帐户,而不是您的 Microsoft 云帐户。这将使远程桌面设置更容易,因为您无法使用 Microsoft 云帐户 RDP 到 Windows 11。下面的过程“欺骗”Windows,允许您通过尝试使用锁定的云帐户来创建本地帐户。此外,请勿对本地帐户使用与 Microsoft 云帐户相同的用户名。如果以后添加 Microsoft 云帐户,这可能会导致复杂情况。
1、Windows 启动后,您应该会看到一个屏幕,确认您所在的国家或地区。进行适当的选择,然后单击“是”。
2、确认正确的键盘布局。单击“是”。如果需要,添加第二个键盘布局。
3、等待 Windows 检查更新。Windows 可能会重新启动。
4、输入电脑的名称。单击“下一步”。等待 Windows 重新启动。
5、单击“设置为供个人使用”。单击“下一步”。点击登录。
6、要绕过使用您的 Microsoft 云帐户,请输入 no @ thankyou .com(无空格),输入随机密码,单击“下一步”,出现问题。
7、在“谁将使用此设备?”屏幕上,输入用户名。单击“下一步”。
8、输入密码。单击“下一步”。
9、选择您的安全问题并输入答案。
10、选择所需的隐私设置,然后单击“接受”。
11、在 Windows 中,在资源管理器中打开已装载的 ISO。运行 virtio-win-gt-x64 和 virtio-win-guest-tools。使用所有默认选项。
12、关闭(不重新启动)Windows。
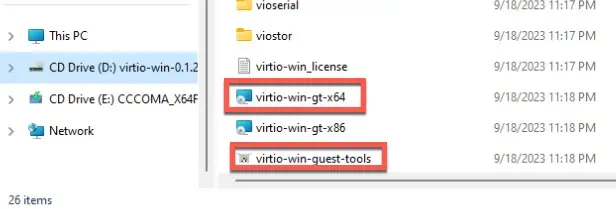
13、在 Proxmox 中,修改 Windows 11 VM 设置并将 NIC 更改为 VirtIO。
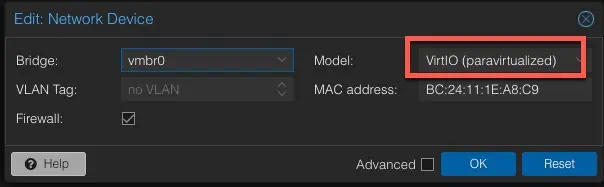
14、启动 Windows 11 VM。验证 Proxmox 控制台中是否显示至少一个 IP。
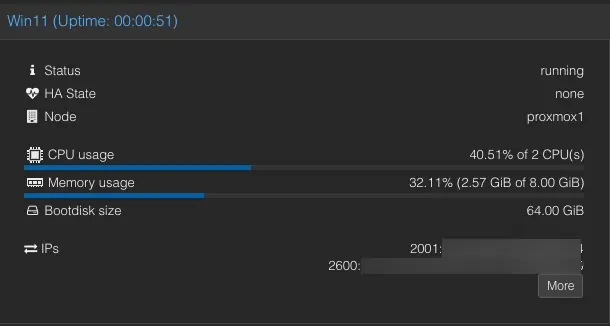
15、您现在可以卸载 Windows 11 和 VirtIO ISO。
16、您可能还需要更改 Windows 电源计划,以便 VM 不会休眠(除非您希望它休眠)。
17、您可能希望禁用本地帐户密码过期,因为当您的密码过期且无法重置时,RDP 将失败。您需要重新启用 Proxmox 控制台才能重置密码(请参阅本文后面的操作方法)。
wmic UserAccount set PasswordExpires=FalseWindows 11 vGPU 配置
1、打开 VM 的 Proxmox 控制台并登录到 Windows 11。在搜索栏中输入远程桌面,然后单击远程桌面设置。
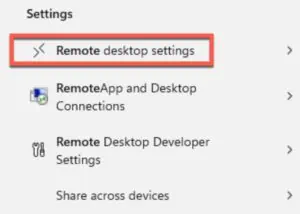
2、启用远程桌面。单击“确认”。
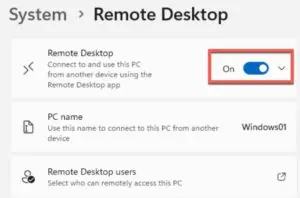
3、打开您喜欢的 RDP 客户端,然后使用您设置的用户名和凭据登录。您现在应该看到您的 Windows 桌面,并且 Proxmox 控制台窗口应该显示锁定屏幕。
4、在 Windows VM 中,打开您喜欢的浏览器,然后从 此处 下载最新的英特尔“推荐”显卡驱动程序。
5、关闭 Windows VM。
6、在 Proxmox 控制台中,单击左侧窗格中的 Windows 11 VM。然后单击硬件。单击右窗格中的“显示”项。单击“编辑”,然后将其更改为“无”。
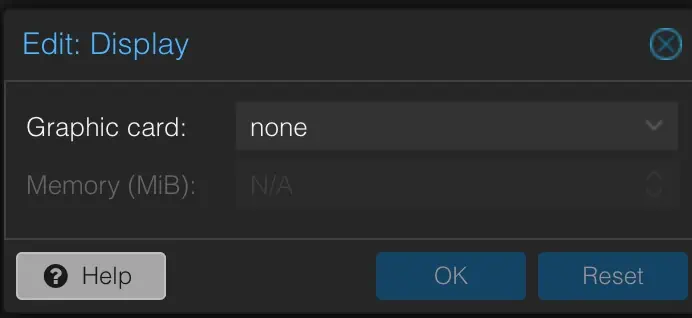
注意:如果在接下来的几个步骤中未列出 7 个 GPU VF,请尝试重新启动 Proxmox 主机,看看它们是否回来。然后再次尝试将一个添加到 Windows VM。
7、在右窗格顶部,单击“添加”,然后选择“PCI 设备”。
8、选择原始设备。然后查看所有可用的 PCI 设备。选择一个子功能(.1、.2 等)图形控制器(即除 00:02.0 之外的任何条目)。不要将根“0”设备用于任何事情。我选择了 02.1。单击“添加”。不要勾选“所有功能”框。勾选主 GPU 旁边的框。单击“添加”。
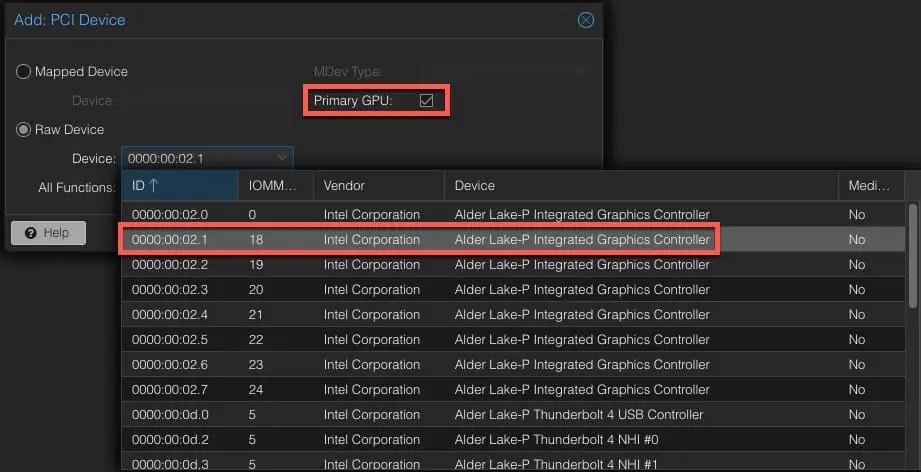
9、启动 Windows 11 VM 并等待几分钟,让它启动并激活 RDP。请注意,Proxmox Windows 控制台将无法连接,因为我们删除了虚拟 VGA 设备。您将看到“无法连接到服务器”消息。现在,您只能通过 RDP 访问 Windows。
10、通过 RDP 连接到 Windows 11 VM。找到英特尔显卡驱动程序安装程序并运行它。如果一切顺利,您将看到一个“安装完成!”屏幕。重新启动。如果您遇到英特尔安装程序的问题,请跳到下面的故障排除部分,看看这些提示是否有帮助。
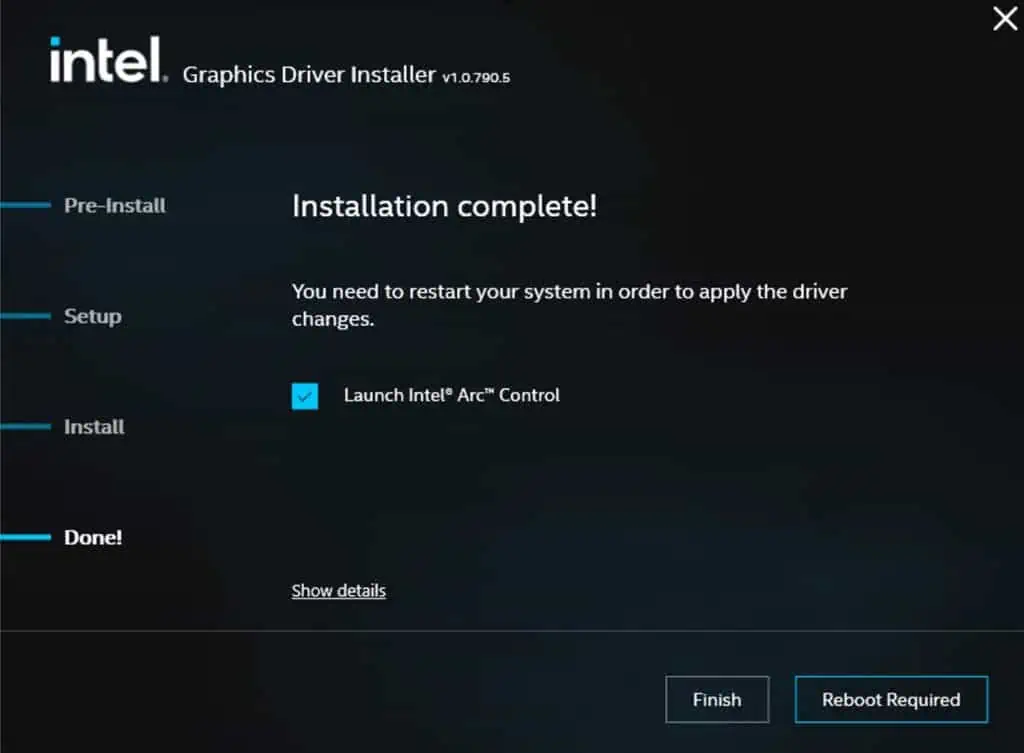
Windows 11 vGPU 验证
1、RDP 进入 Windows 并启动设备管理器。
2、展开显示适配器并验证英特尔适配器是否处于正常状态(例如,没有错误 43)。
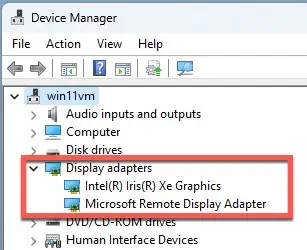
3、启动 Intel Arc Control。单击齿轮图标、系统信息、硬件。验证它是否显示英特尔锐炬 Xe。
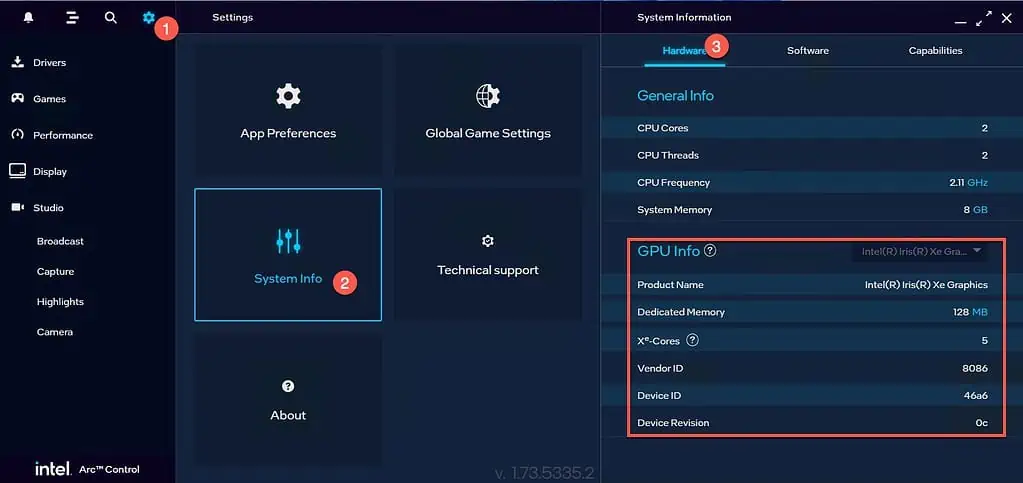
4、启动任务管理器,然后观看 YouTube 视频。验证 GPU 是否正在使用。
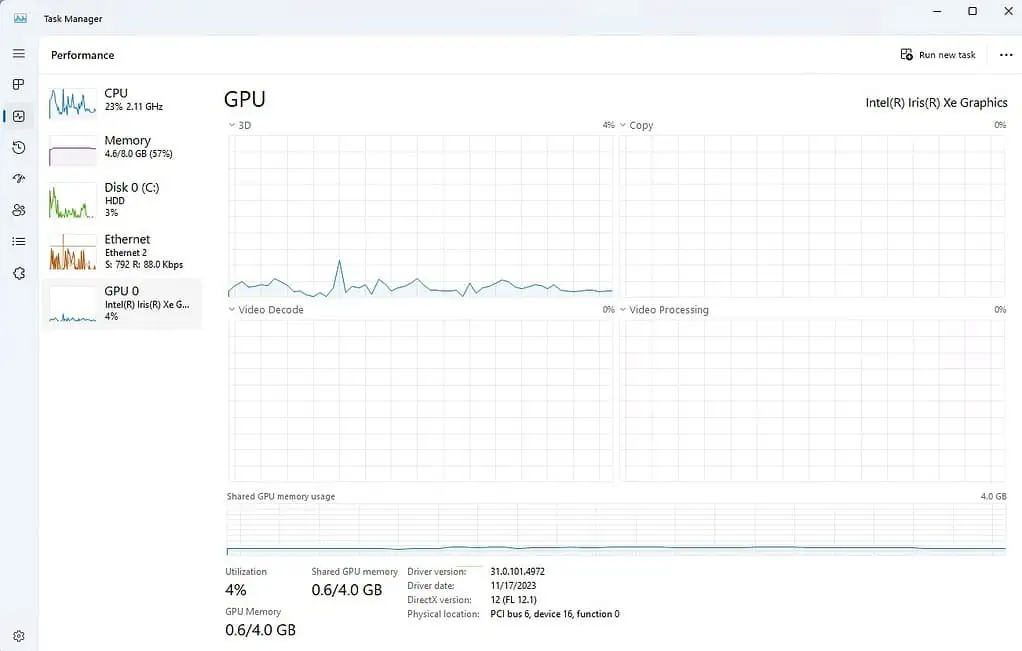
英特尔驱动程序安装疑难解答
我第一次在 N100 Proxmox 服务器上执行此操作时,英特尔驱动程序在安装时出现问题。由于某种原因,RDP 会话会在安装过程中冻结,或者断开连接,然后无法连接。我不得不从 Proxmox UI 重新启动 VM,然后使用他们的“干净”选项重新启动英特尔安装程序。重新安装几次后,它运行良好。它第一次在我的 i5-1240P 服务器上完美运行。如果 VM 重新启动后 RDP 在几分钟后无法连接,请重新启动 VM,然后重试。
在极少数情况下,如果您重新启动 Proxmox 主机并且 Windows 11 VM 出现 GPU 设备错误,请尝试再次重新启动 Proxmox 主机并查看它是否清除。重新安装英特尔驱动程序也可能有所帮助。
此外,如果您在 dmesg 日志中看到以下消息,这可能意味着您已启用安全引导,并且在首次重新引导主机后未正确配置 MOK 或输入 MOK 密码。如果是这种情况,请重新运行 mok 实用程序命令,将物理显示器/键盘连接到 Proxmox 主机,重新启动并运行 MOK 设置。
i915: 模块验证失败: 缺少签名和/或必需的密钥 – 污染内核
如何使用 INTEL GPU VF
最多可以将 7 个 VM 配置为使用 Proxmox 主机上的 vGPU 资源。必须为每个 VM 分配唯一的 PCIe VF。此外,任何 VM 都不能使用“根”PCIe GPU 设备。如果为正在运行的 VM 分配了根 GPU,则 VF 将无法正常运行。
一些读者询问他们是否可以将 HDMI 电缆连接到他们的迷你 PC 并访问 Windows 11 桌面。据我所知,这是不可能的,因为 HDMI 输出与我们没有使用的主 PCIe GPU 设备相关联。您将只能使用 RDP 访问您的桌面。为此,您需要使用完整的 GPU PCIe 直通。
未来的 Proxmox 内核升级
随着 Proxmox 随着时间的推移更新为更新的 Linux 内核版本,您将需要重新配置 DKMS 以修补新内核。值得庆幸的是,这是一个非常简单的过程。只需按照 Proxmox 内核配置部分进行操作即可。这将使用最新的 DKMS 模块重建新内核。
DKMS 模块和 Linux 内核之间存在依赖关系。有时,DKMS 模块会因较新的内核而中断,或者需要对 DKMS 文件进行手动调整。不要假设最新的 Proxmox 内核会被 DKMS 成功修补。您可以查看 dkms GitHub 问题页面,查看是否存在已知问题,或者在遇到问题时报告问题。如果你想安全起见,在新内核出来后,我会等待几天或几周,看看DKMS存储库上是否出现了任何问题。
有一个简洁的解决方案可以防止 Proxmox 更新安装新内核。您可以使用 pin 命令,如下所示,允许 Proxmox 更新除内核之外的所有内容。当然,您最终确实需要更新内核,但这样您就可以按照自己的时间表进行更新,并在查看论坛以查看是否有人遇到最新的 Proxmox 内核问题后进行更新。
要使用 pin 命令,请运行以下命令来固定当前内核版本。
proxmox-boot-tool kernel pin $(uname -r)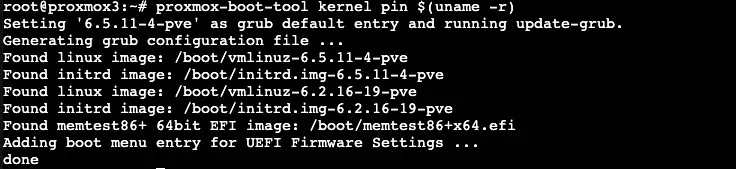
当您准备好升级内核时,请运行 unpin 命令。更新您的 Proxmox 主机,然后重新固定新内核。
proxmox-boot-tool kernel unpin无法通过 RDP 连接
如果由于某种原因无法通过 RDP 连接到 VM,则有一种方法可以重新获得本地 Proxmox 控制台。例如,如果您的密码过期,则可能会发生这种情况。要启用 Proxmox 控制台(并禁用 vGPU),请执行以下操作:
1、关闭 Windows VM。
2、卸下连接到 GPU 的 PCIe VF 设备。
3、修改“显示硬件”属性,并将其更改为“默认”。
4、启动 VM 并等待 Proxmox 控制台连接。
执行任何需要执行的操作来解决问题。要重新启用 vGPU,请执行以下操作:
1、关闭 VM。
2、将“显示”更改为“无”。
3、重新分配 PCIe GPU VF 设备。
4、启动 VM。
内核清理(可选)
随着时间的流逝,当您运行 Proxmox 并进行例行升级时,您的系统可能会散落着旧内核。这本身不是问题,但确实浪费了存储空间。如果你想清理未使用的内核,你可以使用 tteck 的精彩脚本来删除旧版本。清理后无需重新启动。这完全是可选的,只是为了良好的家政服务而提及。
bash -c "$(wget -qLO - https://github.com/tteck/Proxmox/raw/main/misc/kernel-clean.sh)"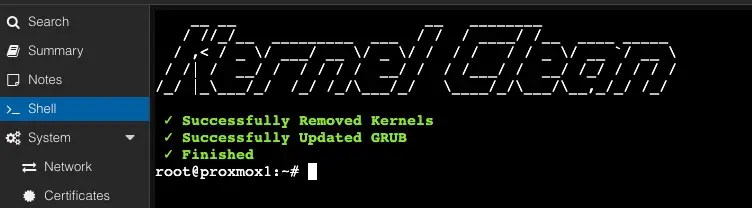
总结
在 Proxmox VE 8.1 上使用 VT-d 为 vGPU 配置 Windows 11 的过程有点乏味,但它对我来说效果很好。通过使用虚拟功能 (VF),可以同时与最多 7 个 VM 共享 Intel GPU。请记住,要使用 vGPU 的 Proxmox 主机上的每个 VM 都必须使用唯一的 VF。使用 GPU VF 意味着您无法使用物理连接的显示器连接到 Proxmox 主机并访问 VM 的桌面。您必须使用远程桌面才能访问 Windows 11 的桌面。
为具有 VF 的 vGPU 配置 Proxmox 主机可能会对需要 GPU 资源的基于 Linux 的 VM 或 LXC(如 Plex)产生负面影响。如果您使用的是其他需要 GPU 资源的 VM/LXC,请务必对其进行全面测试,包括 HDR 色调映射。另请记住,当您执行安装较新内核的 Proxmox 主机更新时,您必须使用 dkms 重新修补内核,否则您的 vGPU VF 将无法正常工作。使用 kernel pin 命令,您可以按计划升级内核,同时允许安装其他 Proxmox 更新。